You most likely have not seen this in action yet. If you have, then you’re probably really eager on how to do it, and if you haven’t you probably want to see how it is done anyway. I was at least, and I am perfectly normal!
What is all this about?
XFire introduced Live Video back a few months ago. Live Video is a tool for gamers to broadcast what they see to the masses. It’s quick and easy, requires only a few configuration steps and the XFire client itself. You can only broadcast a current game in progress (i.e. you can’t (regularly) broadcast anything else but a full-screen DirectX game), and only some games are supported.
Now what I’ve managed to find out is how to broadcast pretty much any video player (though I’ve only tested it on a certain player it should theoretically work in any environment) by doing some fairly straight-forward editing of files. Enough talking, let’s get to the actual guide.
Steps
#1
Download Media Player Classic from here (direct SF link). Extract the file (mplayerc.exe) to a location of your choice (I put mine in C:Program FilesMPC) and open it. You will be greeted with an empty window. Click on View and then Options. In the left-hand menu navigate to Output, and choose the following settings:
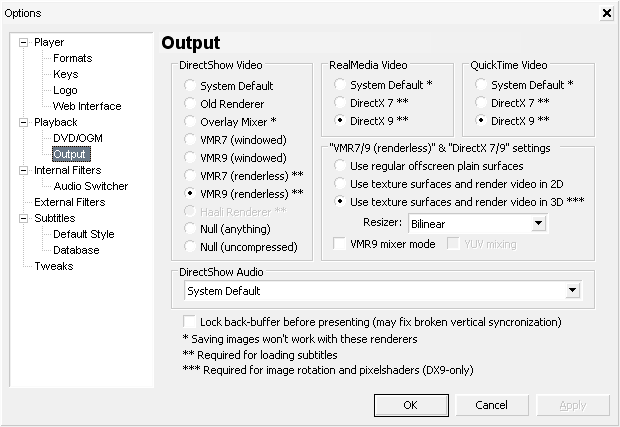
Press OK, close the program and remember the path to where you extracted it.
#2
Close XFire and then navigate to the folder where it XFire is located (usually C:Program FilesXfire) and open the file xfire_games.ini in Notepad or any other text-editor (no, I’m not saying you can use Word). Scroll down to the bottom and paste this a few lines under the last row:
[9999]
LongName=MPC
ShortName=mpcplayer
LauncherDirKey=C:Program FilesMPC
LauncherExe=mplayerc.exe
Launch=%UA_LAUNCHER_EXE_PATH% %UA_LAUNCHER_EXTRA_ARGS% %UA_LAUNCHER_NETWORK_ARGS%
InGameRenderer=D3D9
;InGameFlags=USE_PRESENT|ENABLE_MOUSE|USE_DINPUT_MOUSE
Change the path after LauncherDirKey= to wherever you extracted Media Player Classic. Otherwise make sure everything else is as it looks.
#3
Open XFire again, let it log-in and then press Tools and then Options. In the top bar select Games and let it detect any newly installed games. Double-click Not Installed, scroll down and click on MPC (the games are in alphabetical order). Select Manually Setup and Browse to the location of where you extracted Media Player Classic (same path as in the xfire_games.ini file, yes I know) and press OK.
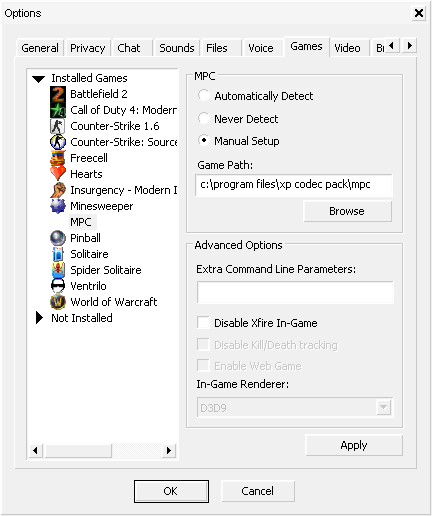
Now go Tools again, this time hovering over Launch and then clicking MPC. When it’s been launched, select File and Open File, browse to the file you want to open, press OK and press ScrollLock + B to start the broadcast! If nothing happens, make sure you’ve enable Live Broadcast (Options, Broadcast (ALPHA), check Enable Broadcast).
Conclusion
As far as I know, there are no legal implications as to the modifying of core files, and it’s really nothing that can destroy your installation of XFire (if it does, just re-install).
I am aware of the fact that it doesn’t display the broadcast in the XFire status window. The solution to this is for the viewers to go to http://www.xfire.com/live_video/username directly.
Have fun, and let me know how it goes!
6 replies on “Broadcasting a Video with XFire (exclusively on this blog!)”
Why not just use Dyyno’s broadcaster ?
http://alpha.dyyno.net
Jack
Yeah, this post is just if you’re not too keen on downloading a buggy application and rather want something that works (and already is installed with XFire).
hm… thank you )
emm… cognitively
doesnt work.
it says im broadcasting then when i go to view it.. it jsut posts an image saying “OFFLINE”
the best video player that i use is none other than VLC Player, it is free and i think it is open source too;`’